| Strona główna >>> Stosowanie efektów do tekstu >>> Dopasowywanie tekstu do ścieżki |
Tekst nie zawsze musi przebiegać wzdłuż prostej linii bazowej. Przebieg tekstu możemy dopasować do kształtu dowolnej krzywej (np. linii odręcznej, elipsy, itp.). Możemy to dokonać na jeden z dwóch sposobów:
Bezpośrednie dopasowanie tekstu do ścieżki. Narysuj dowolny obiekt,
np. elipsę, a następnie wybierz narzędzie "Tekst" ![]() .
Umieść wskaźnik myszki w pobliżu krzywej, tak aby pod wskaźnikiem myszki
pojawił się symbol literki "A" nad falistą linią. Wciśnij i
zwolnij lewy przycisk myszki, a następnie zacznij wpisywać dowolny tekst, który
sam dopasuje się do kształtu krzywej. Niestety nie można dopasować tekstu do
innego obiektu tekstowego.
.
Umieść wskaźnik myszki w pobliżu krzywej, tak aby pod wskaźnikiem myszki
pojawił się symbol literki "A" nad falistą linią. Wciśnij i
zwolnij lewy przycisk myszki, a następnie zacznij wpisywać dowolny tekst, który
sam dopasuje się do kształtu krzywej. Niestety nie można dopasować tekstu do
innego obiektu tekstowego.
Wpisany w ten sposób tekst przyjmie standardowe ustawienia, aby je zmienić będziesz musiał zaznaczyć tekst dopasowany do ścieżki. Pojawi się wtedy pasek właściwości, umożliwiający dowolną modyfikację tekstu.
|
Innym sposobem jest wpisanie dowolnego tekstu, a następnie wybranie polecenia "Tekst | Dopasuj tekst do ścieżki". Pojawi się wtedy duża czarna strzałka, którą należy wskazać krzywą. Jeżeli nie "trafisz" w krzywą pojawi się okienko z ostrzeżeniem, umożliwiające ponowną próbę lub rezygnację z działania. |
Jeszcze innym możliwość to wpisanie tekstu i narysowanie krzywej, a następnie wywołanie rolety "Dopasuj tekst do ścieżki" z górnego menu "Widok | Rolety" oraz wciśnięcie przycisku "Zastosuj". Znajdują się na niej takie same pola jak na pasku właściwości który pojawia się po zaznaczeniu tekstu dopasowanego do ścieżki. |

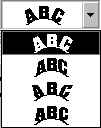
Orientacja
umożliwia zmianę wyglądu znaków na ścieżce. Na przykładowym rysunku z
prawej strony widać jak będzie wyglądał tekst po zastosowaniu każdej z dostępnych
orientacji. Możesz też zmienić orientację tekstu po wybraniu narzędzia
"Wskaźnik" ![]() i zaznaczeniu tekstu z przytrzymanym klawiszem "Ctrl", a następnie
powinieneś przeciągnąć uchwyty zaznaczenia.
i zaznaczeniu tekstu z przytrzymanym klawiszem "Ctrl", a następnie
powinieneś przeciągnąć uchwyty zaznaczenia.
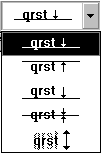
Możesz także zmienić pionowe położenie tekstu względem ścieżki. Dostępne są cztery opcje:
"Ręczna" zmiana odstępu między tekstem, a ścieżką przy pomocy myszy, jest możliwa po wskazaniu tekstu przy wciśniętym klawiszu "Ctrl". Następnie zwolnij przycisk myszki i wciśnij go ponownie. Trzymając dalej wciśnięty lewy przycisk myszki możesz teraz przysuwać, bądź oddalać tekst od ścieżki.

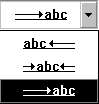
Pozycję tekstu na ścieżce możesz ustawić za pomocą pola "Pozycja tekstu na ścieżce względem obiektu". W zależności od tego czy dopasowałeś tekst do ścieżki zamkniętej (np. koło, prostokąt, gwiazda, itp.) , czy też do otwartej (np. linia odręczna, spirala), będziesz miał do dyspozycji inne ustawienia. Przy ścieżce zamkniętej, możesz tekst umieścić nad obiektem, z prawej, poniżej, ewentualnie z lewej jego strony. Przy ścieżce otwartej masz możliwość dosunięcia tekstu do lewej krawędzi obiektu, umieszczenia pośrodku, bądź do prawej krawędzi ścieżki.
Istnieje też możliwość dokładnego ustawienia "Odległości od ścieżki" oraz "Przesunięcia w poziomie". W tym celu możesz skorzystać z paska właściwości wpisując ręcznie wartości lub posługując się strzałeczkami. W przypadku rolety musisz wybrać przycisk "Edytuj...".

Ostatnią możliwością jest wybranie strony obiektu po której może się znajdować tekst. Umożliwia to przycisk "Umieść tekst po drugiej stronie".
Pamiętaj, iż tekst jest połączony z obiektem do którego go dopasowałeś. Jeżeli chcesz zmienić treść takiego tekstu to musisz najpierw go wskazać z wciśniętym klawiszem "Ctrl", a dopiero potem wybrać narzędzie "Tekst".
Możesz też oddzielić tekst na stałe od ścieżki, dzięki czemu staną się one niezależne od siebie, po wybraniu polecenia "Rozmieszczenie | Oddziel". Tekst nadal zachowa poprzedni wygląd dopasowany do obiektu, a ścieżkę będziesz mógł np. usunąć.. Jeżeli będziesz chciał "wyprostować tekst i dzięki temu przywrócić tekst do "normalnego" wyglądu wybierz polecenie "Tekst | Wyprostuj tekst". Tekst teraz będzie wyglądał jak przed dopasowaniem go do obiektu.
| Strona główna >>> Stosowanie efektów do tekstu >>> Dopasowywanie tekstu do ścieżki |