| Strona główna >>> Stosowanie efektów do tekstu >>> Tekst trójwymiarowy |
Efekt
tekstu trójwymiarowego uzyskamy dodając do niego głębię. Napisz dowolny
tekst (spróbuj najpierw dla krótkiego tekstu), a następnie wybierz z paska właściwości
polecenie "Dodaj głębię" ![]() .
Pozwoli Ci to dowolnie modyfikować tekst w pseudoprzestrzeni trójwymiarowej,
obracać obiekt, ustawiać światło, itp. Pamiętaj jednak, że czynności te są
wymagające dla komputera i na wolnych stanowiskach może czynność ta trwać
niemiłosiernie długo. Po dokonanych ustawieniach obiekty zostaną renderowane
do postaci dwuwymiarowej mapy bitowej.
.
Pozwoli Ci to dowolnie modyfikować tekst w pseudoprzestrzeni trójwymiarowej,
obracać obiekt, ustawiać światło, itp. Pamiętaj jednak, że czynności te są
wymagające dla komputera i na wolnych stanowiskach może czynność ta trwać
niemiłosiernie długo. Po dokonanych ustawieniach obiekty zostaną renderowane
do postaci dwuwymiarowej mapy bitowej.

Trójwymiarowy tekst możesz także pokryć teksturą, dzięki temu obiekt uzyska bardziej naturalny wygląd, niż gdyby był w jednym kolorze. W tym celu na pasku właściwości wybierz listę rozwijaną z teksturami.
Podczas pracy z tekstem trójwymiarowym widoczny on jest poprzez kamerę. Kamerę możesz przysuwać, oddalać, itp.
Oglądany obiekt może zmienić swoje położenie w oglądanym okienku (wizjerze) poprzez przesunięcie kamery. Po wybraniu narzędzia "Przesuwanie kamery" należy chwycić i przesunąć obiekt.

Masz także możliwość wyboru powiększenia kamery. Wybierz odpowiednie narzędzie, a pojawi się nowy pasek właściwości. Operacja powiększania lub pomniejszania nie powoduje fizycznego przesunięcia kamery bliżej lub dalej oglądanego tekstu. Aby powiększyć tekst wybierz przycisk "Powiększenie kamery", kliknij na obiekcie, a następnie trzymając wciśnięty lewy przycisk myszki przesuwaj ją w górę, ewentualnie w dół by pomniejszać. Oglądać obiekt możesz także dzięki jednemu z trzech zdefiniowanych obiektywów: szerokokątnego, normalnego i teleobiektywu. Jeżeli dzięki tym czynnościom obiekt nie będzie się mieścić w wizjerze, to wybierz polecenie "Dopasuj powiększenie" aby dopasować rozmiar tekstu do wizjera.

Kolejną możliwością jest przysuwanie kamery. Po wybraniu danego narzędzia należy kliknąć obiekt i trzymając wciśnięty lewy przycisk myszki przesuwać ją w górę (przysuwanie kamery) lub w dół (oddalanie kamery). Przycisk "panoramowanie kamery" umożliwia dopasowanie kierunku z którego będziemy oglądali obiekt poprzez kamerę. Po kliknięciu na obiekcie trzymaj wciśnięty lewy przycisk myszki by zmienić kierunek kamery. Masz także możliwość stopniowego przybliżania, bądź oddalania kamery. Jeżeli w wyniku tych czynności obiekt nie będzie w całości widoczny w wizjerze, to wybierz przycisk "Dopasuj przysunięcie", a rozmiar tekstu dopasuje się do rozmiaru wizjera.
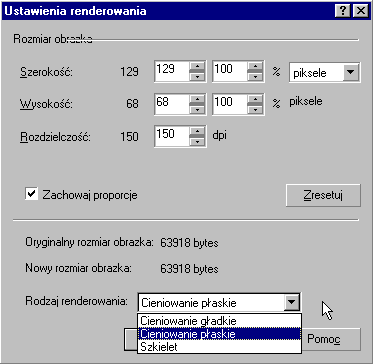
Gdy tekst trójwymiarowy wygląda już zadawalająco to możesz powrócić do "normalnego" trybu rysowania poprzez kliknięcie poza wizjerem. Tekst trójwymiarowy będzie przez chwilę renderowany (przekształcany na postać rastrową). Aby móc zmienić ustawienia tekstu musisz dwa razy szybko na nim kliknąć lub wybrać z menu podręcznego (rozwijanego poprzez kliknięcie na obiekcie prawym przyciskiem myszki) polecenie "Obiekt Edytuj Element TextArt3D".
Wygląd obiektu po renderowaniu jest uzależniony od ustawień opcji renderowania. Aby je zmienić wybierz przycisk "Ustawienia renderowania..." dostępny na pasku właściwości podczas pracy z tekstem trójwymiarowym.
W okienku możesz zmienić rozmiar obrazka powstałego po renderowaniu. Ważne abyś ustawił odpowiednią rozdzielczość obrazka który ma powstać. Jeżeli tworzoną grafikę chcesz wyświetlać tylko na monitorze (np. prezentacje graficzne, strony WWW) to ustaw rozdzielczość 75 dpi. Rozmiar obrazka spadnie do ok. 1/4 w stosunku do rozdzielczości 150 dpi, a jakość będzie niezmieniona (gdyż monitor pracuje w rozdzielczości 75 dpi i po prostu nie jest w stanie wyświetlić większej liczby szczegółów). Jeżeli jednak będziesz chciał wydrukować grafikę na drukarce atramentowej to ustaw rozdzielczość na 150 do 300 dpi. Jakość powstałej w ten sposób grafiki możesz jednak poprawić wybierając odpowiedni do potrzeb "Rodzaj renderowania" (ale też zwiększysz lub zmniejszyć czas potrzebny na renderowanie obrazka).
| Strona główna >>> Stosowanie efektów do tekstu >>> Tekst trójwymiarowy |