| Strona główna >>> Efekty >>> Metamorfoza |
|
Metamorfozę można zastosować do dowolnych dwóch obiektów utworzonych w programie CorelDRAW. Tworzy ona obiekty będące pośrednimi pomiędzy dwoma zaznaczonymi. Istnieje także możliwość określenia tak zwanej ścieżki wzdłuż której obiekty zostaną przekształcone. |
|
Aby utworzyć metamorfozę powinieneś zaznaczyć dwa obiekty i wybrać polecenie z górnego menu Efekty | Metamorfoza. Pojawi się wtedy przypisana temu poleceniu roleta i odpowiedni pasek narzędzi. Jeżeli zaznaczyłeś źle obiekty (np. jeden, trzy, itp.) to przycisk rolety "Zastosuj" będzie niedostępny. Zanim zaczniesz zmieniać parametry w okienkach rolety kliknij właśnie ten przycisk, aby zobaczyć efekt. |
Omówię ten efekt na podanym obok przykładzie. Narysuj kółko i kwadrat, a następnie zmień kolory, na przykład na takie jak na obrazku obok. |
Gdy klikniesz w rolecie przycisk Zastosuj, dla zaznaczonych obiektów zostanie zastosowany efekt metamorfozy. Pomiędzy zaznaczone obiekty zostanie wstawionych tyle obiektów, ile jest wybranych kroków w polu "Liczba kroków". Zwróć uwagę, iż obiekty pośrednie zmieniają nie tylko swój kształt, ale i kolory, tak by jak najbardziej dopasować się do obiektu leżącego bliżej (początkowego lub końcowego). |
Jeżeli
zmienisz wartość Liczby kroków, np. na 5 (w rolecie lub na
pasku narzędzi) i ponownie wciśniesz Zastosuj, to obiekty
zostaną tym razem "połączone" pięcioma obiektami pośrednimi.
W dolnej części rolety znajdują się dwa przyciski w postaci białych
strzałek Po wybraniu jednej z nich będziesz mógł zaznaczyć obiekt początkowy lub końcowy, albo zmienić jeden z tych obiektów na inny. Aby móc dalej modyfikować metamorfozę należy wskazać jeden z obiektów pośrednich, gdyż tylko w ten sposób staną się aktywne pola tego narzędzia. |
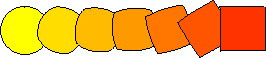 Jeżeli zmienisz wartość w polu obrotu na wartość np. 45o, to spowodujesz obrót obiektów pośrednich, tak by dokonał się obrót o podaną wartość. |
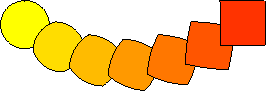 Zaznaczenie pola Pętla spowoduje, że obiekty pośrednie będą obracane względem punktu leżącego w połowie drogi pomiędzy punktem początkowym, a końcowym, tworząc w ten sposób łuk. Aby wrócić do standardowego przejścia ponownie wpisz w polu obrotu wartość 0o. |
Kolejna zakładka rolety, pozwala sterować tak zwanym przyspieszeniem obiektów i wypełnienia. Przesuń jeden z suwaków lekko w prawo. Jeżeli masz zaznaczone pole Powiąż przyspieszenia, to o analogiczną wartość zostanie też przesunięty drugi suwak. Górny suwak ("Przysp. wypełn./konturów") określa szybkość przechodzenia kolorów od początkowego do końcowego. Im jest bardziej przesunięty w prawo tym zmiany następują szybciej im bliżej obiektu końcowego, co w efekcie oznacza, że dłużej jest zachowywany kolor początkowy. Dolny zaś suwak określa Przyspieszenie obiektów. Im bardziej przesunięty w prawo tym obiekty będą leżały bliżej siebie w miarę zbliżania się do obiektu końcowego. Zaznaczenie zaś pola Zastosuj do rozmiarów oznacza, że kształt obiektów też będzie poddawany przyspieszeniu, czyli zmieniał się szybciej lub wolniej. |
Kolejna zakładka określa sposób przechodzenia kolorów z początkowego do końcowego. Możesz wybrać wzdłuż linii prostej lub wzdłuż jednej ze ścieżek zgodnych bądź przeciwnych do ruchu wskazówek zegara. Efekt zmian możesz także zobaczyć na kole kolorów z prawej strony. |
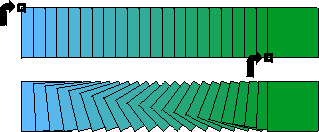 Kolejna zakładka pozwala miedzy innymi określić przebieg odwzorowania węzłów. Wiesz już zapewne dobrze, że każdy obiekt posiada węzły. Możesz więc określić który węzeł obiektu początkowego ma być odwzorowany we wskazany węzeł obiektu końcowego. W tym celu wybierz przycisk Odwzoruj węzły, a następnie przy pomocy czarnej strzałeczki wskaż jeden z wyświetlonych węzłów, a następnie kolejny węzeł, tym razem obiekty końcowego. Na rysunku obok po zastosowaniu metamorfozy kwadraty zostały połączone obiektami pośrednimi, tak jak w górnej części, ale po zastosowaniu odwzorowania węzłów widać wyraźnie, który węzeł przechodzi w który. |
 Z kolei przycisk Podziel pozwala podzielić metamorfozę na dwie metamorfozy złożone. Po wybraniu przycisku musisz wskazać jeden z obiektów pośrednich który automatycznie stanie się początkiem jednej metamorfozy, a końcem drugiej. Obiekt ten możesz przesunąć w dowolne położenie, a obie metamorfozy zostaną uaktualnione. Jeżeli nie odpowiada ci metamorfoza złożona i chciałbyś ponownie uzyskać metamorfozę prostą, musisz usunąć początek jednej lub koniec drugiej. W tym celu z wciśniętym klawiszem Ctrl kliknij jeden ze składników metamorfozy, a następnie kliknij jeden z aktywnych przycisków Eliminuj początek, bądź Eliminuj koniec. |
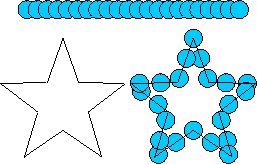 Dla
utworzonej metamorfozy możesz zastosować także tak zwaną ścieżkę.
Możesz ją utworzyć odręcznie lub skorzystać z gotowego obiektu. Mając
zaznaczoną metamorfozę wybierz z pierwszej zakładki Jeżeli chcesz usunąć ścieżkę z metamorfozy to musisz najpierw ją oddzielić przy pomocy polecenia z górnego menu Rozmieszczenie | Oddziel, teraz możesz wskazać ścieżkę i ją usunąć, bez wpływu na wygląd metamorfozy. |
Spróbuj samodzielnie wykonać poniższe przykłady. Jeżeli będziesz miał kłopoty to zapoznaj się z opisami obok nich. Nie objaśniam szczegółowo jak należy uzyskać dany efekt, gdyż mam nadzieję iż potrafisz wykonać podstawowe czynności i wiesz już jak je używać.
 Należy
utworzyć napis i następnie utworzyć jego kopię i obrócić ją o 90o.
Możesz zmienić kolor, a następnie zaznacz oba napisy i zastosuj
metamorfozę. Należy
utworzyć napis i następnie utworzyć jego kopię i obrócić ją o 90o.
Możesz zmienić kolor, a następnie zaznacz oba napisy i zastosuj
metamorfozę.
|
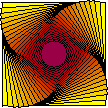 Powinieneś
utworzyć dwa obiekty: kwadrat i koło. Następnie zaznacz je i wyśrodkuj
w pionie oraz poziomie. Przy ustawianiu parametrów metamorfozy wybierz
obrót o 90o. Powinieneś
utworzyć dwa obiekty: kwadrat i koło. Następnie zaznacz je i wyśrodkuj
w pionie oraz poziomie. Przy ustawianiu parametrów metamorfozy wybierz
obrót o 90o. |
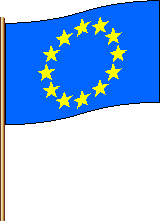 Flaga
Unii Europejskiej. Narysuj żółtą gwiazdę oraz utwórz jej kopię.
zaznacz obie gwiazdy i utwórz metamorfozę złożoną z 10 kroków (12
gwiazd to 10 obiektów pośrednich plus gwiazdy: początkowa i końcowa).
Narysuj koło i wskaż je jako ścieżkę, zaznaczając pole Wzdłuż
całej ścieżki. Oddziel koło od metamorfozy i usuń je. Gwiazdy
umieść na niebieskim prostokącie i wyśrodkuj oba obiekty względem
siebie. Dla flagi zastosuj obwiednię, a także umieść z lewej strony
prostokąt z wypełnieniem tonalnym. Flaga
Unii Europejskiej. Narysuj żółtą gwiazdę oraz utwórz jej kopię.
zaznacz obie gwiazdy i utwórz metamorfozę złożoną z 10 kroków (12
gwiazd to 10 obiektów pośrednich plus gwiazdy: początkowa i końcowa).
Narysuj koło i wskaż je jako ścieżkę, zaznaczając pole Wzdłuż
całej ścieżki. Oddziel koło od metamorfozy i usuń je. Gwiazdy
umieść na niebieskim prostokącie i wyśrodkuj oba obiekty względem
siebie. Dla flagi zastosuj obwiednię, a także umieść z lewej strony
prostokąt z wypełnieniem tonalnym. |
 Narysuj
pionowy odcinek i utwórz jego kopię. Kopię odcinka obróć o 90o
względem jego dolnej krawędzi. Zaznacz odcinki i zastosuj metamorfozę.
Wybierz polecenie odwzorowywania węzłów i dla odcinka poziomego wskaż
lewy węzeł, a dla pionowego górny węzeł. Narysuj
pionowy odcinek i utwórz jego kopię. Kopię odcinka obróć o 90o
względem jego dolnej krawędzi. Zaznacz odcinki i zastosuj metamorfozę.
Wybierz polecenie odwzorowywania węzłów i dla odcinka poziomego wskaż
lewy węzeł, a dla pionowego górny węzeł. |
|
Wczytaj
z płytki "Obrazki Clipart" rysunek \Clipart\Food\Fruit\APPLE2.cdr.
Jabłko sprawia wrażenie "płaskiego". Rozdziel grupę i wskaż
biały obiekt oraz zmodyfikuj jego kształt, tak aby był bez kantów.
Utwórz jego kopię, przesuń pod oryginał, powiększ i zmień kolor na
taki sam jak jabłka. Zaznacz oba obiekty i zastosuj dla nich metamorfozę,
z lekko przesuniętym w prawo suwakiem przyspieszenia wypełnienia i większą
liczba kroków. Podobnie postąp z listkiem. |
| Strona główna >>> Efekty >>> Metamorfoza |