|
CorelDraw X3 PL |
| Autor |
Wiadomość |
spider
Początkujący

Dołączył: 15 Sty 2007
Posty: 3
|
 Wysłany: 15 Styczeń 2007, 00:17 CorelDraw X3 PL Wysłany: 15 Styczeń 2007, 00:17 CorelDraw X3 PL
|

|
|
Używam programu CorelDraw X3 PL. Mam taki obrazek

który skopiowałem ze strony WWW na dysk twardy.
Wymiary 99 × 87. W jak możliwie najlepszy sposób go powiększyć do rozmiaru 240 × 320 żeby nie stracić na jakości. |
| Ostatnio zmieniony przez spider 15 Styczeń 2007, 04:44, w całości zmieniany 4 razy |
|
 |
|
 |
jagna 
Jagna
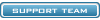

Pomogła: 13 razy
Wiek: 50
Dołączyła: 17 Paź 2006
Posty: 478
Skąd: Australia
|
 Wysłany: 15 Styczeń 2007, 04:38 Wysłany: 15 Styczeń 2007, 04:38
|

|
|
Cześć, takie obrazki z website mają bardzo małą rozdzielczość i niestety niewiele możesz z tym zrobić.
Ja osobiście pewnie bym to po prostu przerysowała w corelu i wysłala jako bitmapę (polecam Corel Trace:)) |
|
 |
|
 |
jagna 
Jagna
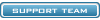

Pomogła: 13 razy
Wiek: 50
Dołączyła: 17 Paź 2006
Posty: 478
Skąd: Australia
|
 Wysłany: 15 Styczeń 2007, 04:48 Wysłany: 15 Styczeń 2007, 04:48
|

|
|
aaaaaaaaaaa co mi tam.
Masz tu link do powiększonego znaczka narysowanego w Corelu X3 |
|
 |
|
 |
spider
Początkujący

Dołączył: 15 Sty 2007
Posty: 3
|
 Wysłany: 15 Styczeń 2007, 04:59 Wysłany: 15 Styczeń 2007, 04:59
|

|
|
| jagna wysłałem ci pw możesz mi odpisać na ten numer co ci wysłałem... |
|
 |
|
 |
trance01 
Praktyk


Dołączył: 08 Sty 2007
Posty: 52
Skąd: Toruń
|
 Wysłany: 16 Styczeń 2007, 10:30 Wysłany: 16 Styczeń 2007, 10:30
|

|
|
"Dla chcącego nic trudnego"  |
|
 |
|
 |
spider
Początkujący

Dołączył: 15 Sty 2007
Posty: 3
|
 Wysłany: 16 Styczeń 2007, 20:56 Wysłany: 16 Styczeń 2007, 20:56
|

|
|
| czy możesz powiedzieć mi Jagienko jak to zrobiłaś, ponieważ naprawde nie moge sobie z tym poradzić... |
|
 |
|
 |
jagna 
Jagna
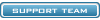

Pomogła: 13 razy
Wiek: 50
Dołączyła: 17 Paź 2006
Posty: 478
Skąd: Australia
|
 Wysłany: 17 Styczeń 2007, 00:38 Wysłany: 17 Styczeń 2007, 00:38
|

|
|
no dobra, napisze tutorial dla ciebie:)
Nie zawsze wiem jak przetłumaczyć angielskie nazwy więc czasami będę używać oryginalnych nazw.
Daj mi kilka godzin (bo jestem teraz w pracy) |
|
 |
|
 |
jagna 
Jagna
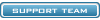

Pomogła: 13 razy
Wiek: 50
Dołączyła: 17 Paź 2006
Posty: 478
Skąd: Australia
|
 Wysłany: 17 Styczeń 2007, 05:13 Wysłany: 17 Styczeń 2007, 05:13
|

|
|
no dobra, tutorial dla ciebie:)
1. Zaczynam zwykle od ściągnięcia bitmapy i zablokowania jej w Corelu (import - prawy klik na bitmapę - lock object).
2. Rysuję prostokąt tak by zawarł w sobie trójkąt z bitmapy i zamieniam go na krzywe (Ctr+Q) a następnie zaznaczam lewy górny węzeł i klikam + (co daje mi dodatkowy węzeł dokładnie na środku odcinka) i usuwam niepotrzebne już dwa węzły z prawej i lewej strony. (Trójkąt możesz również pobrać od razu z gotowych obiektów:)).
załącznik 01.gif
3. Ustawiam grubość obrysu tak by pokryła czerwoną linię obrysu na bitmapie i zaokrąglam jej kąty.
załącznik 02.gif
4. Zamieniam obrys w obiekt (Ctrl+Shift+Q). Jeśli uruchomisz teraz podgląd drucianej siatki zobaczysz, że masz obiekt, który powstał ze zmienienia obrysu i odpowiadający jego grubości oraz nadal masz kontur trójkąta. Zaznacz trójkąt i nadaj mu kolor. Zaznacz obrys i nadaj mu kolor.
5. A teraz do słuchawek. Zacznij od narysowania kwadratu, w którym wpisze się opaska od słuchawek. Zaokrąglasz rogi jak na rysunku (z wartością 95) i otrzymujesz kształt zbliżony do okręgu. Nadaj konturowi odpowiednią grubość, która pokryje się z grubością linii na bitmapie.
załącznik 03.gif
6. Zaznacz węzeł, kliknij na nim prawym przyciskiem myszy i wybierz z opcji rozłączenie. Skasuj wszystkie niepotrzebne węzły aż do uzyskania półokręgu. Zamień kontur w obiekt (Ctrl+Shift+Q).
załącznik 04.gif
7. Narysuj prostokąt, który będzie miał ten sam rozmiar jak słuchawka na rysunku. Zaokrąglij rogi (55). Narysuj drugi prostokąt, którym przytniesz poprzedni. Zaznacz oba obiekty i idź do: Arrange - shaping - back minus front.
załącznik 05.gif
załącznik 06.gif
8. Nadaj nowemu obiektowi kolor i zrób jego duplikat w lustrzanym odbiciu (po zaznaczeniu kliknij + a potem na górnej belce narzędziowej wybierz "mirror";).
załącznik 07.gif
9. Z wciśniętym Ctrl przesuń nowy obiekt do żądanej pozycji. Zaznacz oba "uszy" i łączącą je linię a następnie użyj narzędzia "weld"; do połączenia ich w całość. Nadaj odpowiednie kolory.
A potem to już twoja głowa co chcesz z tym zrobić :) |
|
 |
|
 |
|
|