| Strona główna >>> Kontury |
Każdy obiekt posiada oprócz wnętrza, także kontur. Kontur jest obrysem danego obiektu, (gdy narysujesz kółko ołówkiem na papierze to narysujesz jego kontur, a gdy zamalujesz je np. kredką to nadasz kolor wypełnieniu) o własnym kolorze, własnej grubości i innych atrybutach. Innego rodzaju kontury mogą posiadać obiekty zamknięte, np. wieloboki, kwadraty, a inne obiekty otwarte, czyli np. linie, które to mogą być zakończone np. strzałkami. Oczywiście, podobnie jak i z wypełnieniem, możemy nadać konturowi przezroczystość i traktować go tak jakby go nie było. Najprostszym sposobem nadania koloru danemu obiektowi jest wskazanie go i kliknięcie lewym przyciskiem myszki na dowolnym kolorze z prawej strony ekranu, na palecie kolorów. Przypomnij sobie rozdział "Wybieranie kolorów".
![]() Znacznie
bardziej rozbudowane możliwości dostępne są po wybraniu narzędzia Kontur.
Pojawi się wtedy dodatkowy pasek z następującymi możliwościami:
Znacznie
bardziej rozbudowane możliwości dostępne są po wybraniu narzędzia Kontur.
Pojawi się wtedy dodatkowy pasek z następującymi możliwościami:
A - Okno dialogowe Pióro konturu,
B - Okno dialogowe Kolor konturu,
C - Pióro (paleta),
D - Bez konturu,
E - Włosowy kontur (o minimalnej z możliwych grubości),
F - Kontury od 1/2 punktu, do 24 punktów.
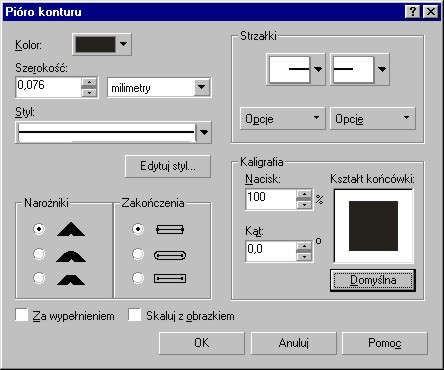
Okno dialogowe Pióro konturu daje możliwość poza zmianą rozmiaru, kształtu i koloru końcówki, także możliwość zmiany kształtu zakończenia konturu.
Obiekty otwarte mogą posiadać takie specyficzne właściwości jak zakończenie zaokrąglone, kwadratowe, ścięte lub zakończone strzałkami. Obiekty zamknięte (np. kwadraty) ni posiadają zakończenia, wiec możemy jedynie modyfikować np. naroża.
W lewym górnym rogu okienka możesz zmienić kolor konturu, jego szerokość i wybrać jego styl, czyli masz możliwość określenia czy linia będzie ciągła, przerywana, kropkowana, itp., oraz wybrania jednego z odmian.
Jeżeli nie odpowiada Ci żaden proponowany przez program styl, możesz zdefiniować własny dzięki przyciskowi Edytuj styl....
W polu narożniki zmieniasz sposób rysowania linii i krzywych w miejscach gdzie nie przechodzą one gładko. Pamiętaj jednak, iż najlepszy efekt dla narożników uzyskach dla bardzo grubych konturów. Podobnie możesz także określić sposób zakończenia linii dla obiektów otwartych.
Zakończeniom linii możesz także nadać strzałki, inną dla początku linii, a inną dla końca. Przycisk Opcje pozwala utworzyć własną strzałkę lub inny dowolny sposób zakończenia.
Pole Kaligrafia umożliwia zmianę kształtu końcówki kaligraficznego pióra. Możesz ustawiać parametry nie tylko w polach Nacisk i Kąt, ale także ręcznie modyfikować kształt końcówki trzymając wciśnięty lewy przycisk myszki i ruszając nią. Obok znajduje się przykład ustawienia końcówki i narysowanego nią okręgu.
Ustawienie pola Za wypełnieniem powoduje, że kontur zostanie umieszczony za obiektem, przez co tylko połowa grubości konturu będzie widoczna. Ustawienie tej opcji jest wskazane dla bardzo skomplikowanych obiektów, a w szczególności dla tekstu, gdyż w przeciwnym razie tekst będzie bardzo niewyraźny, szczególnie dla grubszych konturów.
Zaznaczenie pola Skaluj z obrazkiem pozwala automatycznie zmienić grubość konturu gdy zmienisz także rozmiar obiektu.
Okno koloru konturu pozwala dokładnie określić kolor rysowanego konturu. Ponieważ już dokładnie omówiłem to okienko, to jeżeli chcesz przeczytać opis przejdź do rozdziału "Wypełnianie kolorem i deseniem".
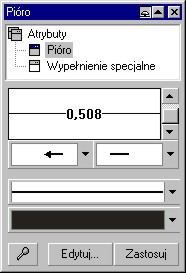
Kolejna
pozycja pozwala wyświetlić na ekranie roletę "Pióro", w którym
to możesz określić grubość konturu, czy końcówki obiektów
otwartych mają być zakończone strzałkami lub innymi znaczkami.
Kolejne dwa pola definiują styl i kolor konturu.
Przycisk Pipeta ![]() umożliwia wskazanie dowolnego narysowanego obiektu i tym samym analogiczne
ustawienie wszystkich parametrów w rolecie jak dla wskazanego obiektu.
umożliwia wskazanie dowolnego narysowanego obiektu i tym samym analogiczne
ustawienie wszystkich parametrów w rolecie jak dla wskazanego obiektu.
Natomiast przycisk Edytuj... otwiera okienko "Pióro konturu", omówione już wyżej.
| Strona główna >>> Kontury |