| Strona główna >>> Warstwy - korzystanie |
Oczywiście włączanie bądź wyłączanie widoczności warstw możliwe jest tylko w przypadku pracy z dokumentem zawierającym już odpowiednie warstwy. Gdy jednak zaczynamy pracę od początku warto najpierw zastanowić się jakie warstwy należy utworzyć aby ułatwić sobie pracę. Zakładam, że zapoznałeś się dokładnie z rozdziałami "Menedżer obiektów" (podrozdział "Dokerów i Teczek podręcznych") oraz "Warstwy - omówienie", gdyż ich znajomość jest niezbędna do całościowego zrozumienia istoty warstw.
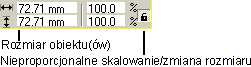
Spróbujemy sobie przećwiczyć poznane już wcześniej wiadomości, jak i wprowadzić nowe na przykładzie utworzenia szablonu okładek do płyt CD. Otwórz więc nowy dokument i narysuj na nim kwadrat (przypomnę: kwadraty rysujemy z przytrzymanym klawiszem Ctrl).
Oczywiście narysowany w ten sposób kwadrat nie posiada jeszcze właściwego rozmiaru, dlatego w polach "Rozmiar obiektów" należy wprowadzić właściwe wartości, czyli po 12 centymetrów. Duże znaczenie ma stan przycisku "Nieproporcjonalne skalowanie/zmiana rozmiaru" - jeżeli jest on wciśnięty (otwarta kłódka) to możemy wpisać różne wartości zarówno dla poziomego rozmiaru obiektu jak i dla pionowego.
Jeżeli jednak narysowałeś kwadrat to lepiej wyłącz ten przycisk (kłódka zostanie zamknięta), dzięki czemu będziesz mógł wpisać 120 mm tylko do jednego pola, a drugie zostanie ustawione automatycznie na taką samą wielkość.
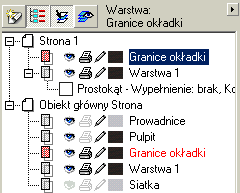
Wstawiony w ten sposób prostokąt określający granice okładki na płytę CD będzie mógł być później przypadkowo przesunięty, gdy będziemy tworzyć wygląd okładki. Lepiej więc będzie go umieścić na osobnej warstwie i zablokować ją przed przypadkowymi zmianami. W tym celu wyświetl doker menedżera obiektów (Widok | Dokery | Menedżer obiektów).
Aby utworzyć osobną warstwę na której będziemy
przechowywać jedynie granice okładki należy wcisnąć przycisk "Nowa
warstwa" ![]() umieszczony w lewym górnym rogu dokera.
umieszczony w lewym górnym rogu dokera.
Pojawi się nowa warstwa z domyślną nazwą (np. Warstwa 2) zaznaczona na granatowo; nadaj jej nazwę Granice okładki (uwaga: wprowadzanie i zmiana nazw dla warstw jest bardzo podobne jak tworzenie i nadawanie nazw folderom w systemie Windows).
Narysowany przez nas prostokąt znajduje się jednak na warstwie o nazwie Warstwa 1 (jest to wiersz "Prostokąt - Wypełnienie brak..." poniżej wiersza "Warstwa 1"). Chcąc go umieścić na warstwie Granice obiektów chwyć jego nazwę (wiersz w dokerze) lewym przyciskiem myszki i upuść go na właściwej warstwie. Na rysunku nic się nie zmieni, dalej będzie on wyświetlany tak samo i w tym samym miejscu (jeżeli po przeciągnięciu nie zobaczysz go, to może on być ukryty pod małym "plusem" z lewej strony nazwy warstwy - kliknij ten "plusik" aby go zobaczyć (jak widzisz większość czynności wykonuje się podobnie jak na strukturze folderów w systemie Windows).
Poniżej znajduje się animacja pokazująca wykonane do tej pory czynności.
Nazwa prostokąta znajdującego się na warstwie Granice okładki niewiele mówi, dlatego zmieńmy ją na nazwę Okładka przednia, w tym celu wskaż odpowiedni wiersz w dokerze i po chwili kliknij na nim ponownie, a następnie wpisz nazwę. Podobnie też polecam zmienić nazwę nic nie mówiącą nazwę Warstwa 1 na Wygląd okładki.

Mamy już utworzony szablon przedniej strony okładki, lecz przydałby się i tył. Dlatego należy kliknąć (czyli wybrać) warstwę Granice okładki.
Wybrana warstwa to ta na której będziemy tworzyć nowe obiekty, w dokerze jest ona zaznaczona kolorem czerwonym. Możesz teraz narysować nowy prostokąt i nadać mu rozmiary 137 milimetrów w poziomie i 118 milimetrów w pionie (takie są mniej więcej wymiary okładki z tyłu opakowania płyt CD), pamiętaj jednak, aby przed wpisaniem wartości ustawić stan przycisku "Nieproporcjonalne skalowanie/zmiana rozmiaru" na wciśnięty. Dobrze by też było utworzyć granice na brzegi okładek o szerokości 7 milimetrów (mam nadzieję, że zrobisz to bez problemu samodzielnie).
Zmień też nazwy poszczególnych prostokątów, tak by odpowiadały one ich znaczeniu i porozmieszczaj je na kartce. Powinieneś uzyskać podobny efekt jak na rysunku z prawej strony.
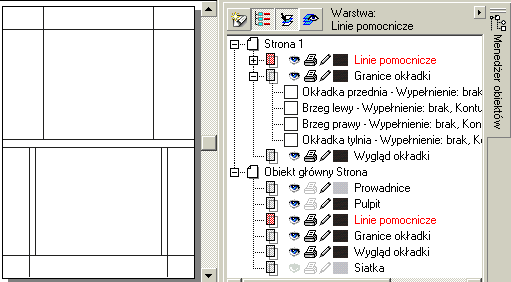
Niby wszystko jest już gotowe, ale chcąc później przyciąć tak utworzone okładki na gilotynie napotkamy na problem odpowiedniego ustawienia kartki. Należałoby więc narysować dodatkowo linie ułatwiające przycinanie.
Utwórzmy więc nową warstwę i nadajmy jej nazwę Linie pomocnicze. Na tej warstwie narysuj wszystkie linie, które mogą ułatwić Ci późniejsze dokładne przycięcie okładek.
Pamiętaj o dokładnym ich rozmieszczeniu względem brzegów okładek. Najdokładniej wykonasz to dzięki poleceniu Rozmieszczenie | Wyrównanie i rozkład (lub szybciej kombinacją klawiszy Ctrl+A - niestety kombinacja ta w wersjach od 9 w górę działa inaczej, zaznaczając wszystkie obiekty). Ostatecznie powinieneś otrzymać rysunek jak na przykładzie obok.
Faktycznie linie pomocnicze będą pomocne przy przycinaniu okładki,
ale bardzo utrudniają orientację na kartce. Dlatego też wyłączmy wyświetlanie
tej warstwy, klikając na ikonce oczka ![]() z lewej strony nazwy warstwy Linie pomocnicze. Pamiętaj jednak by
pozostawić włączone drukowanie warstwy - ikonka drukarki
z lewej strony nazwy warstwy Linie pomocnicze. Pamiętaj jednak by
pozostawić włączone drukowanie warstwy - ikonka drukarki ![]() .
.
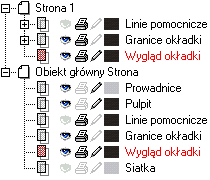
Kolejną
czynnością jaką powinniśmy wykonać to zablokować te warstwy przed
przypadkowym przesunięciem obiektów na nich się znajdujących. Wykonasz to
klikając na ikonkach z ołówkiem ![]() z lewej strony warstw Linie pomocnicze oraz Granice okładki.
z lewej strony warstw Linie pomocnicze oraz Granice okładki.
Teraz tylko wystarczy wskazać warstwę Wygląd okładki i zapisać rysunek. Jeżeli nie zaznaczysz tej warstwy, to za każdym razem gdy otworzysz ten szablon to nie będziesz mógł niczego narysować, gdyż będzie wybrana jedna z zablokowanych warstw i musiałbyś za każdym razem wybierać tę właściwą. Ostatecznie więc okienko dokera powinno zawierać warstwy jak obok.
Poniżej możesz pobrać utworzony w ten sposób szablon okładki na płyty CD.
| Strona główna >>> Warstwy - korzystanie |